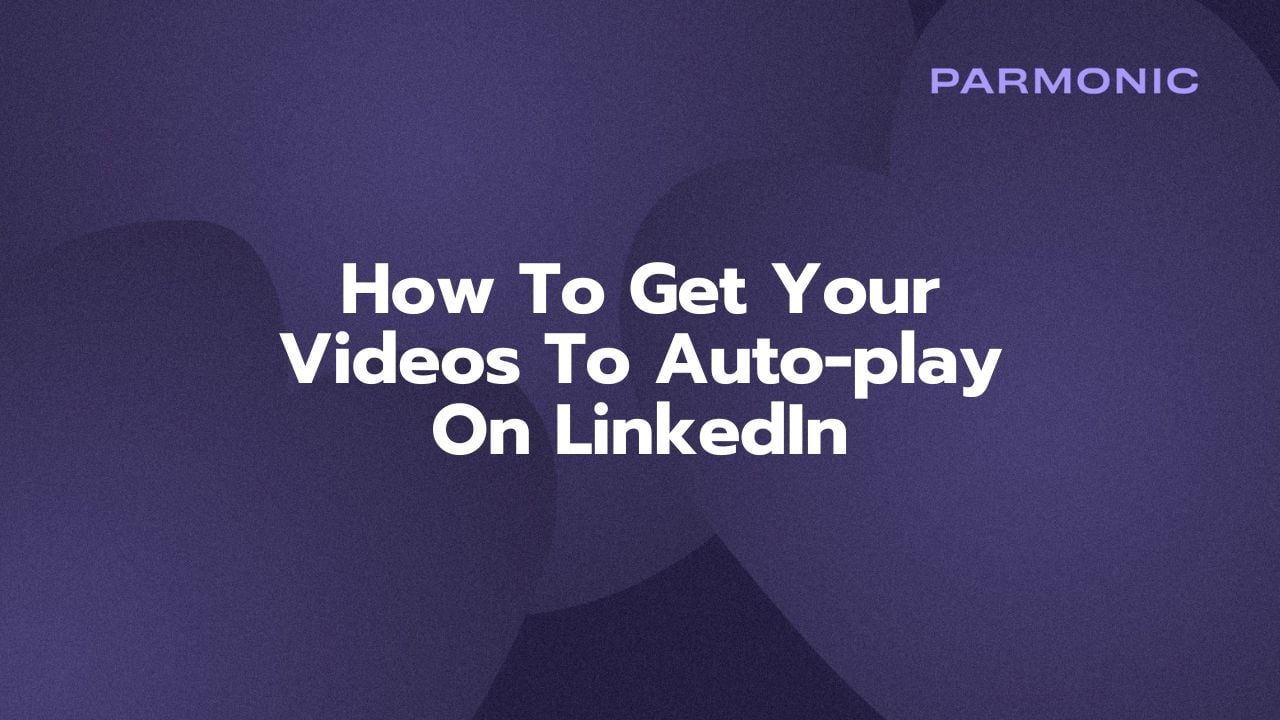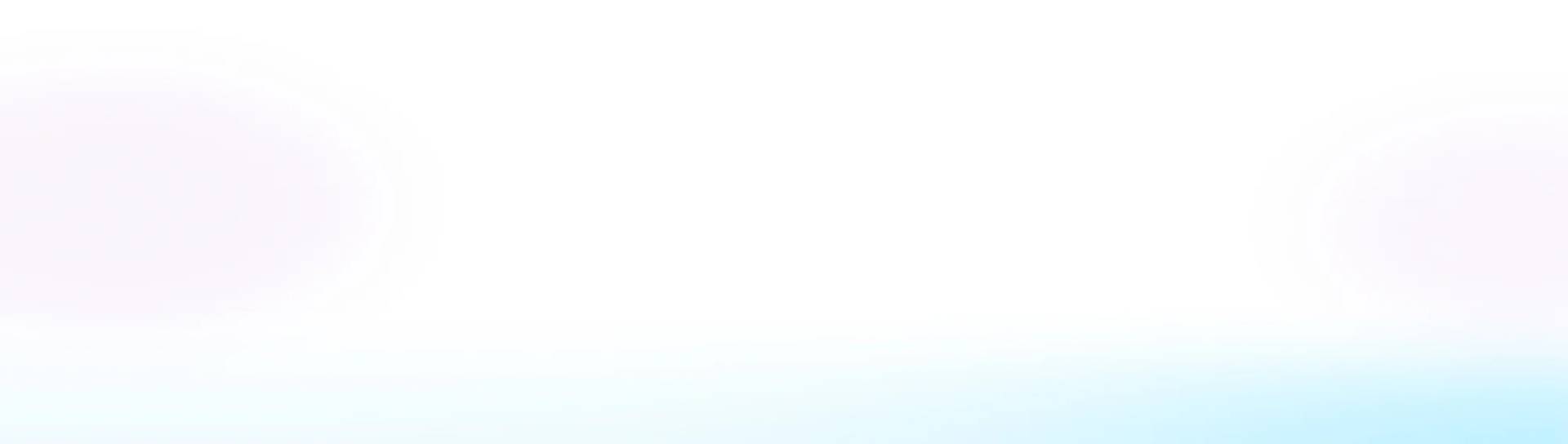How To Get Your Videos To Auto-play On LinkedIn
Video is an exceptionally powerful tool for growing your brand and connecting with your target audience. According to a Hubspot marketing survey, the top three most important factors for creating compelling video content are capturing viewers’ attention in the first few seconds (36%), effectively promoting videos (36%), and keeping videos concise (33%).
LinkedIn is the most popular social media platform for B2B marketers but it can be tricky to decipher how best to use video on LinkedIn.
One common approach is to create a post on LinkedIn, and add a link to a webpage (that has video content on it) to the post. When you do this, LinkedIn automatically fetches an image associated with the webpage and displays that in the post. When viewers see your post and click on the image, they are taken to the webpage that has the video on it.
The downside of this approach is that LinkedIn does not auto-play the video for viewers in the LinkedIn app (on browsers or mobile) and you lose a ton of engagement. People are much more likely to pause while scrolling through their feed if a video starts auto-playing since it's less work.
To get your videos to auto-play on LinkedIn, we recommend you upload the video (yes, that MP4) to LinkedIn while creating your post by clicking on the video icon.
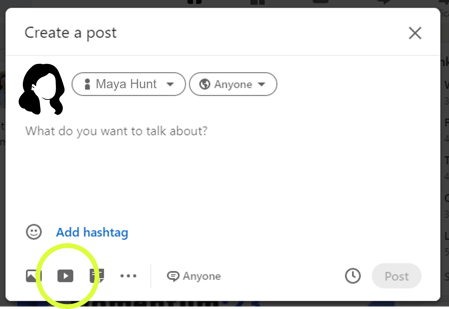
When LinkedIn auto-plays a video in a viewer's feed, the audio is muted by default. Audio only starts playing when the user interacts with the video by pressing the play button. This improves the user experience so viewers don't hear every video in their feed.
To truly win at LinkedIn video marketing, we recommend that you add subtitles to your videos so that when they play on mute while trying to earn a viewer's attention, the viewer can see what the speaker is saying. Those words can help you win a viewer's attention and convince them to hit the play button and engage further.

Video with subtitles burned on it
LinkedIn allows users to upload videos with subtitles in two ways -
- Upload a video that already has subtitles burned on the video itself.
- Upload a video file and a subtitle (SRT) file. Here are LinkedIn's official instructions on how to do that.
When you upload the subtitle file as a separate file on LinkedIn, LinkedIn allows viewers to turn the subtitles on or off.
Our recommendation - if you can upload two files (or send two files to your social media team) upload the video and the subtitle file. If your social media team only accepts one file, then you have to provide them the video file with subtitles burned on it.
With Parmonic, you can easily export LinkedIn-ready videos and key moments to capture your audience's attention, and win at social media marketing. Parmonic lets you export videos with subtitles burned on the video itself, or as a separate Subtitle (SRT) file. Our AI even creates the social media headline and description for your video content.
If you're interested in using Parmonic or want to learn more about what it can do for your business, reach out to us by booking a demo.