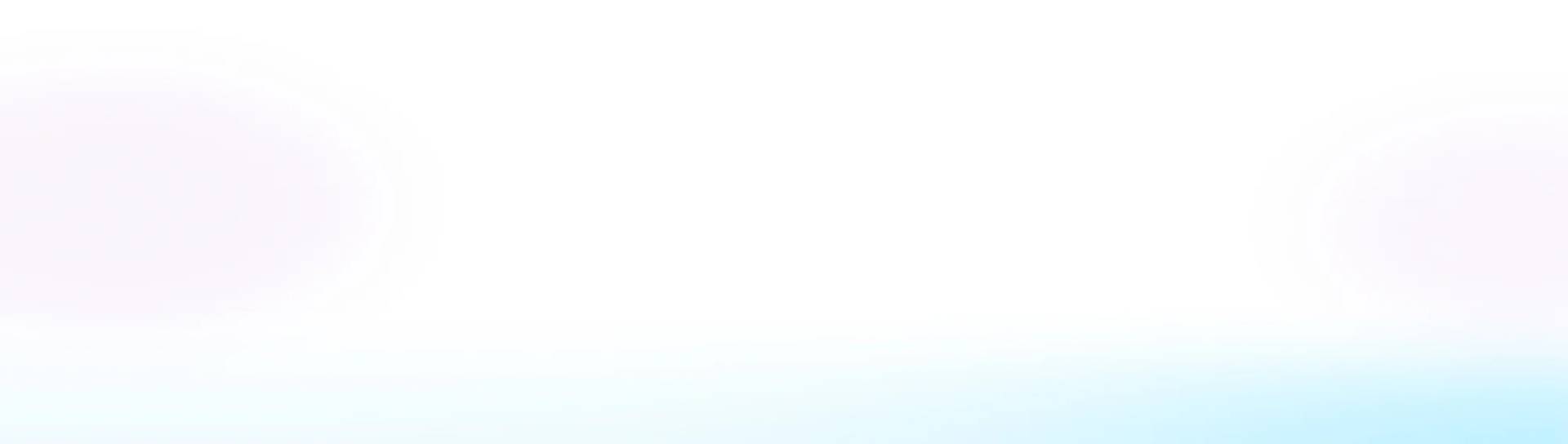How to record video meetings on Microsoft Teams in HD?
Many marketers host engaging webinars with Microsoft Teams. The thing is, many of them don't realize they're recording their videos in standard definition (SD) instead of high definition (HD). Your on-demand webinars and event recordings are often the first time a prospect will experience your brand. A low-quality recording is bound to leave a less-than-impressive impression on your audience.
MS Teams Setting For HD-Quality Recording
Microsoft Teams is built to deliver top-notch audio, video, and content sharing, no matter your internet situation. But, here's the deal: when your internet's acting up, Teams puts audio first, making sure you get the best sound. You can usually count on a crisp 1080p video, but if your internet's not playing nice, Teams adjusts the video resolution and quality to keep things smooth. Your internet connection is paramount to getting an HD-quality recording.
Additionally, consider installing an external camera - they tend to outperform built-in ones. This choice ensures top-notch video recording and delivers a pro-level video experience. Check out ourholiday gifting guidefor buying an HD camera and creating better videos.
Here are three ways you can enable high-quality recording over MS Teams. You need to set it up just once and it will apply to all future recordings.
Before joining a meeting
Step 1: Open MS Teams
Step 2: Click on the three horizontal dots on the top right corner of the screen, next to the profile photo
Step 3: Click on Settings, then scroll down and click on Devices
Step 4: Scroll down to Camera. Here, you can see that audio and video devices are connected to your system. Select the high-quality audio and camera.
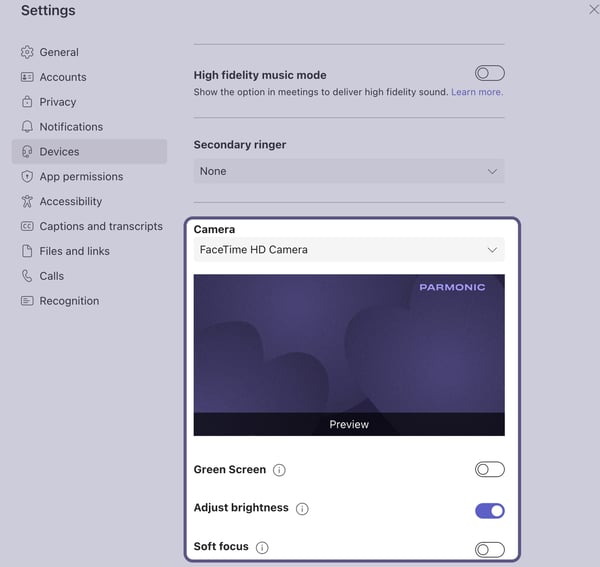
While joining a meeting
Step 1: While joining a meeting, you can see the video on the left side that you can turn on or off, and add background filters.
Step 2: Click on the gear icon to open up the device panel. Here, you can change your audio, speaker microphone, and camera settings to use the HD-quality version.
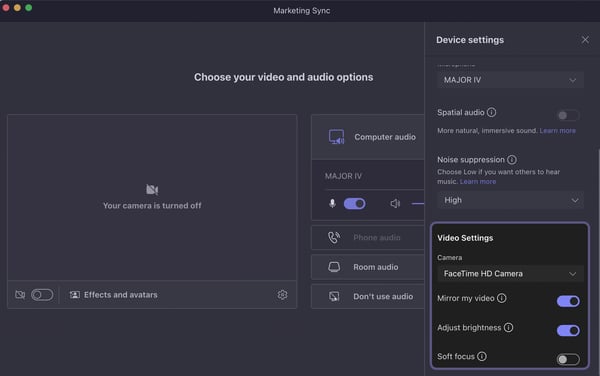
After joining a meeting
Step 1: Start the recording by clicking on the three dots in the top panel > Record and Transcribe > Start Recording.
Step 2: Once the recording has started, click on the three dots > Settings > Device Settings. Click on the dropdown in the camera section and select the HD-quality camera to record your meeting.
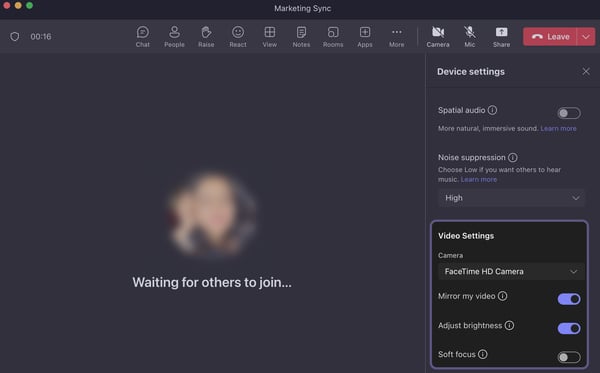
Remember that these instructions might change with updates to the platform, so it's a good idea to check the latest documentation or support resources if you encounter any issues.
If you're using Zoom to record your webinars, you can find the settings here.